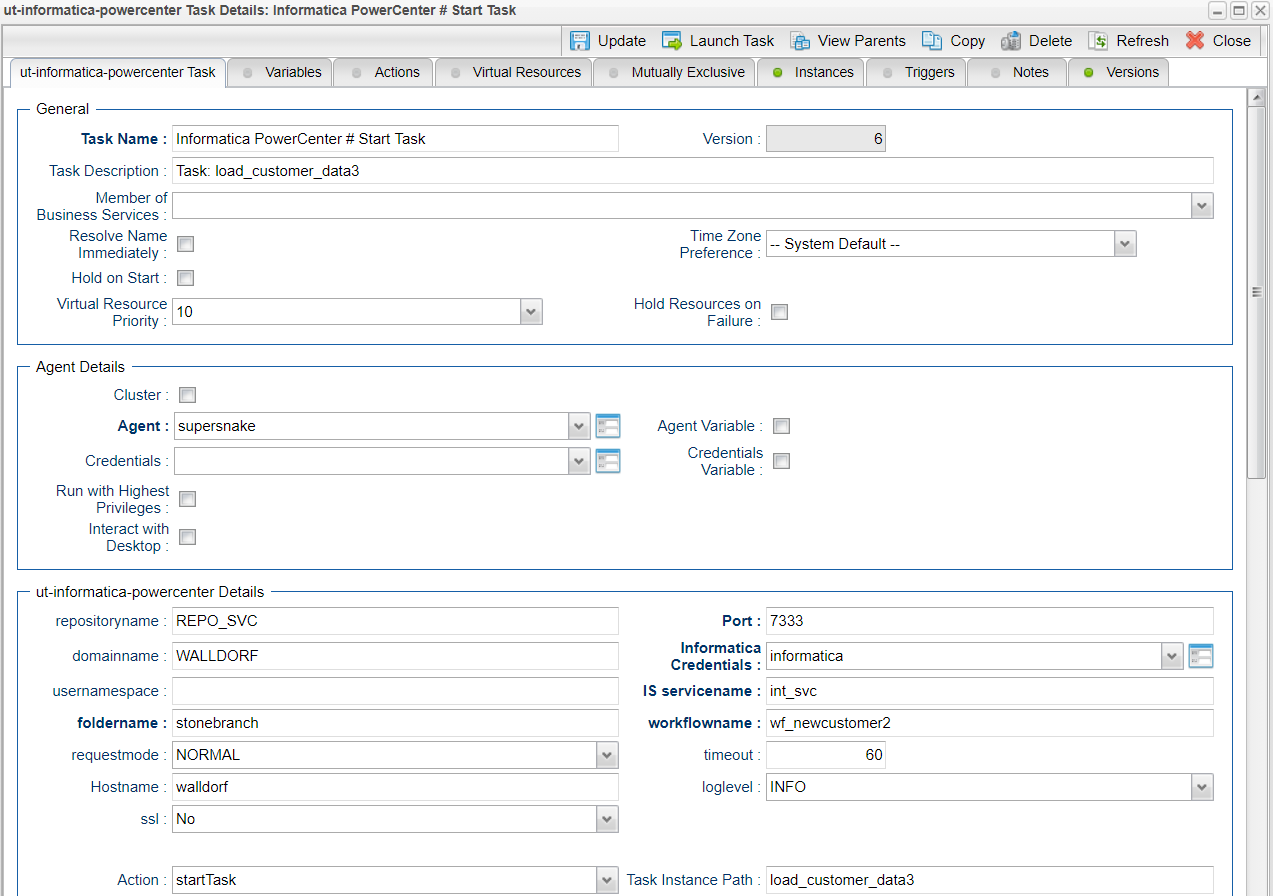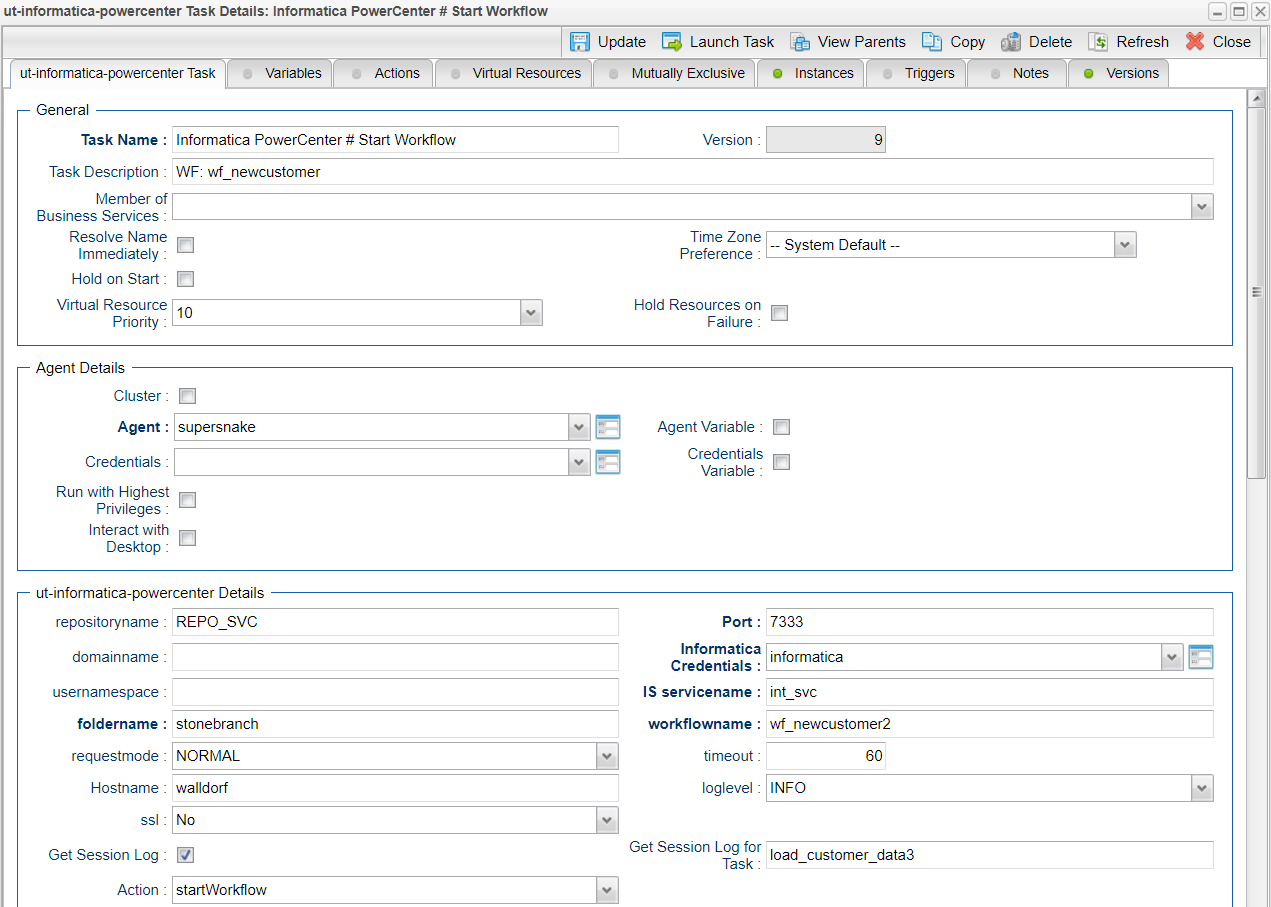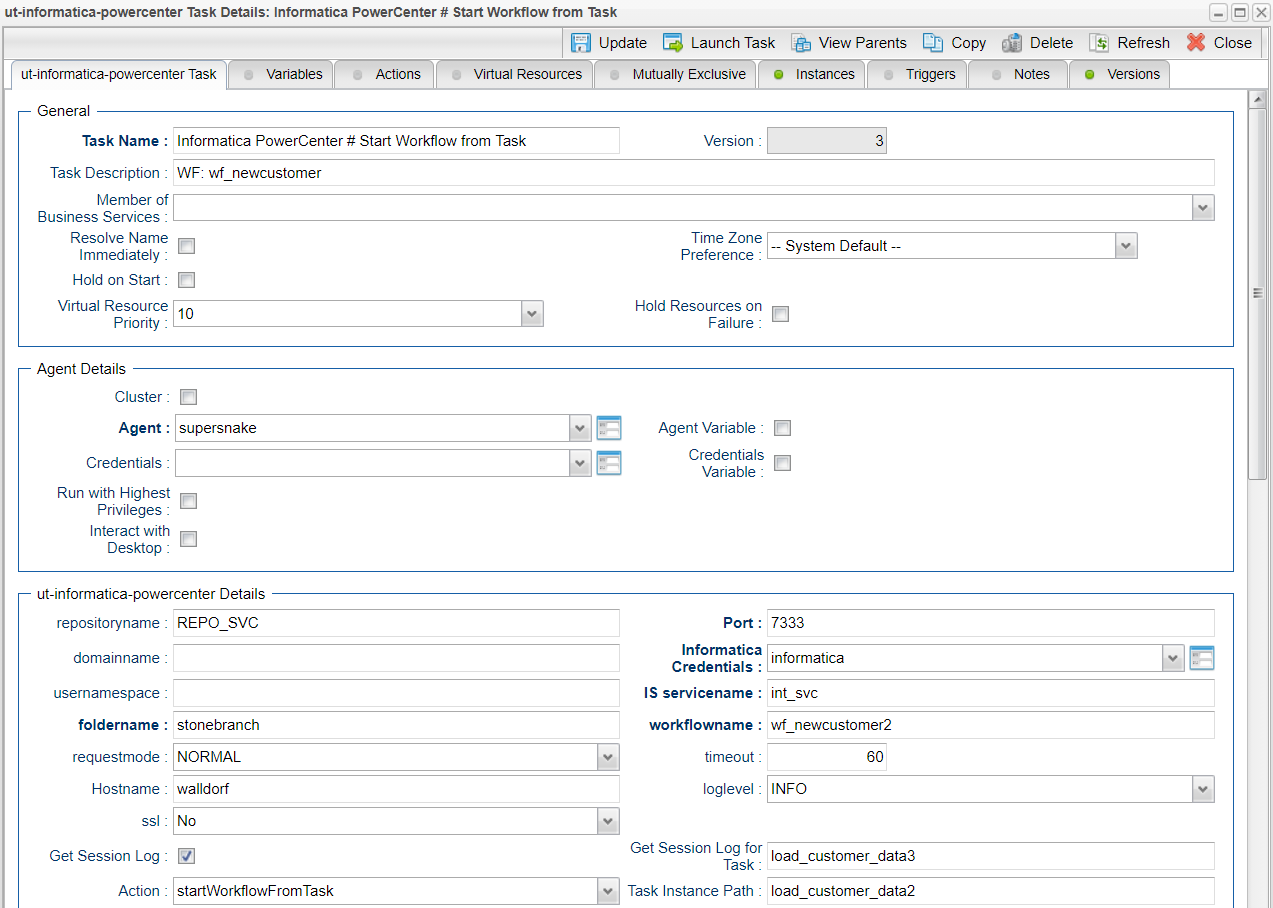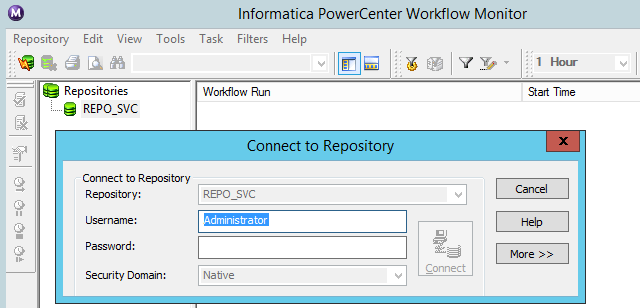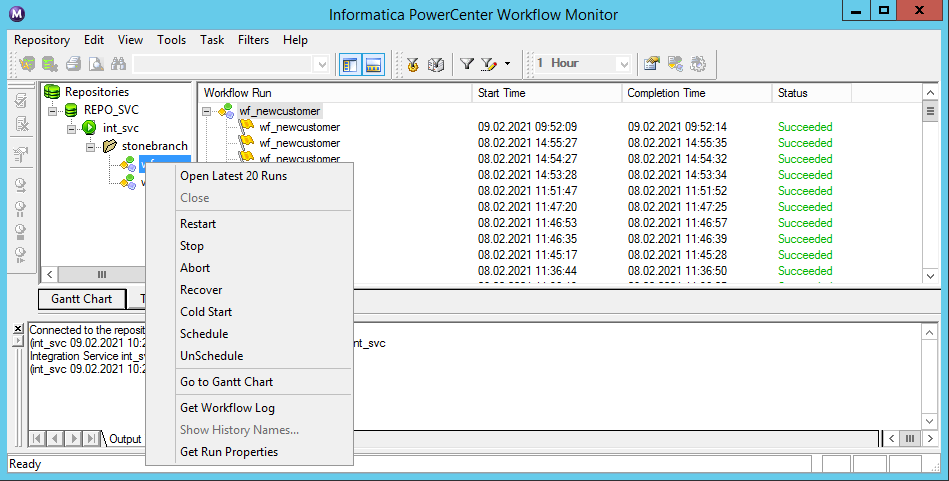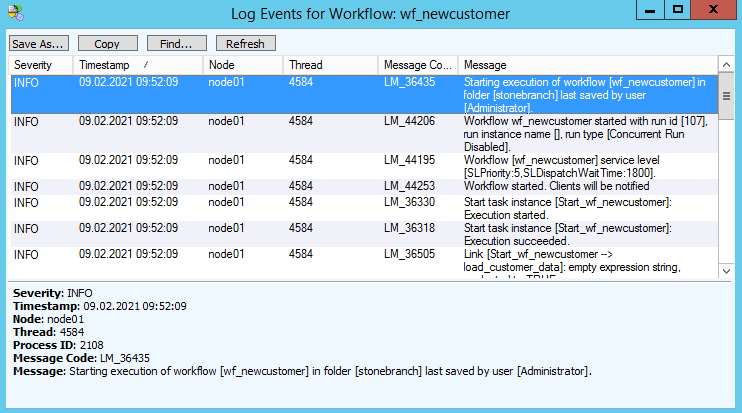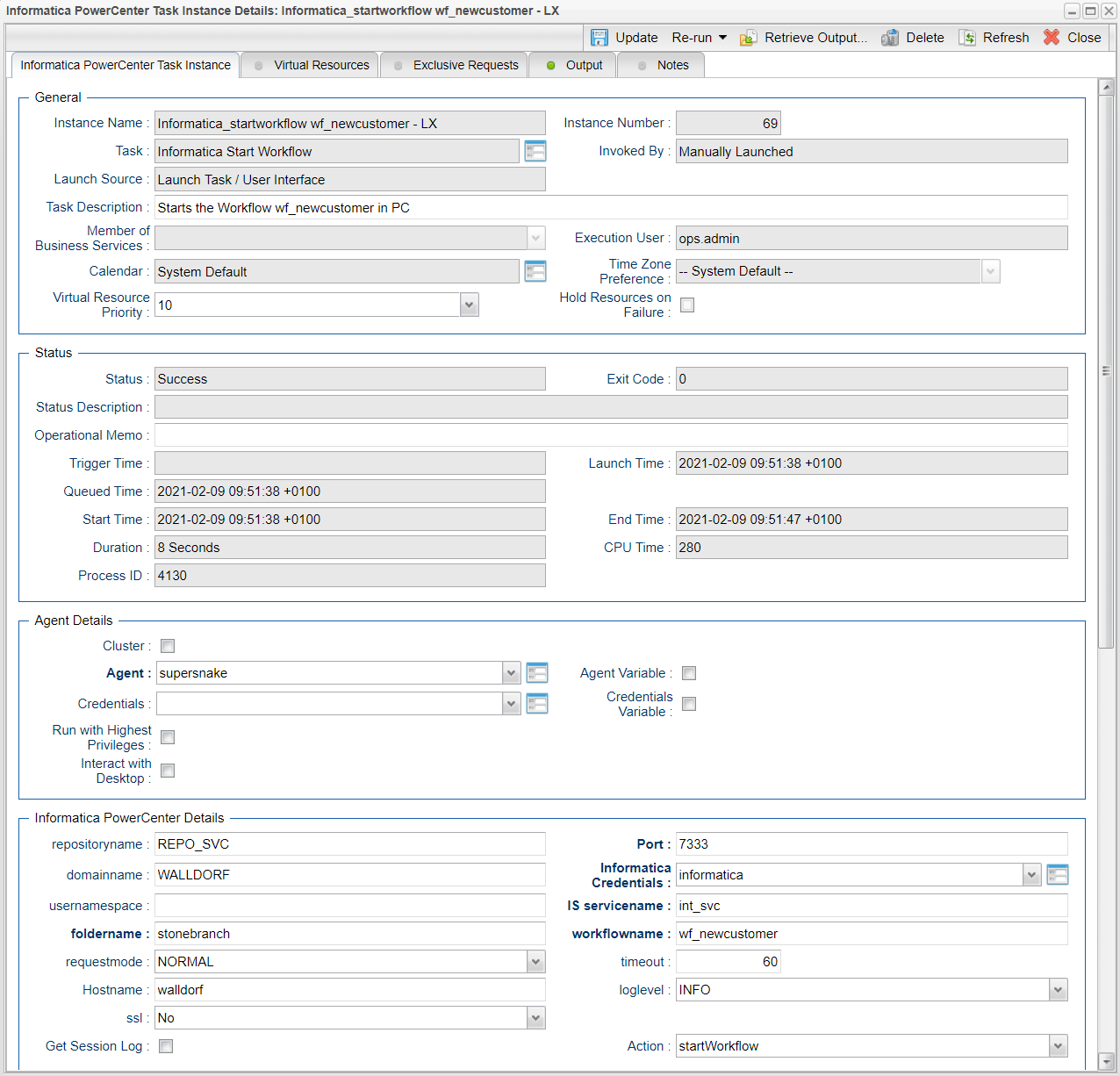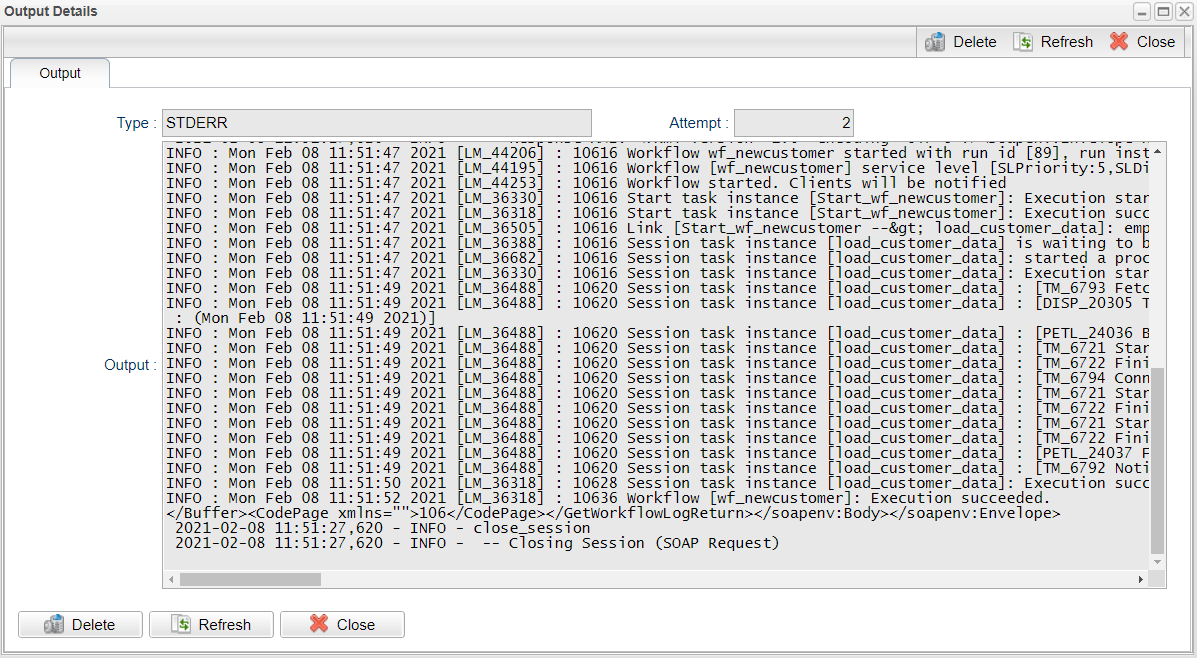Informatica PowerCenter: Schedule, Control, and Manage
Disclaimer
Your use of this download is governed by Stonebranch’s Terms of Use, which are available at https://www.stonebranch.com/integration-hub/Terms-and-Privacy/Terms-of-Use/
Overview
This Universal Task allows users to schedule Informatica PowerCenter Workflows and Tasks, including retrieval of the workflow and session log.
It also is possible to start a Workflow from a certain task onwards.
The Universal Task schedules Informatica PowerCenter via the Informatica PowerCenter Web Services Hub; therefore, no installation on any Informatica Informatica system is required.
Software Requirements
Software Requirements for Universal Agent
Universal Agent for Linux or Windows Version 6.9.0.0 or later is required.
Software Requirements for Universal Controller
Universal Controller 6.9.0.0 or later.
Software Requirements for the Application to be Scheduled
The Universal Task has been tested for PowerCenter 10.1.0.
The Informatica PowerCenter Web Services Hub needs to be started in Informatica PowerCenter Administrator.
Technical Considerations
This task It is based on the standard Informatica PowerCenter Web Services Hub using SOAP protocol.
The Informatica PowerCenter Web Services Hub Interface is called from a Universal Agent running on a Linux Server or Windows Server.
Start a Task in an Informatica PowerCenter Workflow.
Start an Informatica PowerCenter Workflow.
Start an Informatica PowerCenter Workflow from a given Task onwards.
Different log-levels can be selected for example, Info and debug.
The Workflow log is always provided.
Http and Https connections are support (Note: the host certificate is not verified).
Import Informatica PowerCenter Downloadable Universal Template
To use this downloadable Universal Template, you first must perform the following steps:
This Universal Task requires the /wiki/spaces/UC71x/pages/5178443 feature. Check that the/wiki/spaces/UC71x/pages/5177877 system property has been set to true.
Copy or Transfer the Universal Template file to a directory that can be accessed by the Universal Controller Tomcat user.
In the Universal Controller UI, select Configuration > Universal Templates to display the current list of /wiki/spaces/UC71x/pages/5178054.
Right-click any column header on the list to display an Action menu.
Select Import from the menu, enter the directory containing the Universal Template file(s) that you want to import, and click OK.
When the files have been imported successfully, the Universal Template will appear on the list.
Configure Informatica PowerCenter Universal Task
For the new Universal Task type, create a new task, and enter the task-specific details that were created in the Universal Template.
Field Descriptions for Informatica PowerCenter Universal Task
Field | Description |
Loglevel | Universal Task logging settings [DEBUG | INFO| WARNING | ERROR | CRITICAL]. |
Agent | The Universal Agent, which runs the Python request module to call the PC “startWorkflow” SOAP Webservice. Both Linux and Windows Universal Agents are supported. |
Repositoryname | Name of the Repository to log in to. |
usernamespace | The security domain of the user account used to log in to the repository. Required if there is more than one security domain in the Informatica PowerCenter domain. |
Domainname | Domain name for the Integration Service. |
Foldername | Name of the folder containing the workflow. |
requestmode | Indicates the recovery strategy for the session task:
|
Informatica Credentials | Credentials for Informatica PowerCenter. |
IS Servicename | Name of the Integration Service that runs the workflow. |
workflowname | Name of the workflow to run. |
Action | The following Actions can be selected: startWorkflow | startTask | startWorkflowFromTask
Refer to Examples for an example screenshot of each action. |
TaskinstancePath | Name and Path of the Task to start in the Workflow. |
Get Session Log | If enabled, the Session Log of the Taskname provided in the Field Get Session Log for Task is written to the taskinstance Output. Note: In case of a Workflow with multiple task, only the session log of the task provided under the field taskinstancePath is written to the taskinstance Output. |
Get Session Log for Task | The field is only visible if the choice field Get Session Log is enabled. Name and Path of the Task for which the session log should be retrieved. |
Timeout | Maximum amount of time the Web Services Hub can take to process a request and generate a SOAP response before the request times out. If the Web Services Hub is unable to generate a response within the timeout period, it sends a fault message to the web service client and drops the connection. Default is 180 seconds. Minimum value is 60 seconds. If the operation does not complete within the timeout period, the operation fails. |
Hostname | Web Services Hub host name. |
Port | Web Services Hub port number. |
SSL | Choose if you want to connect via http or https to your webservice hub. In the Power Center Administration GUI, you can look up the configuration by clicking on the webservice hub. For example,
|
Examples
Action Type: startTask
Action Type: startWorkflow
Action Type: startWorkflowFromTask
The following Task starts an Informatica PowerCenter Workflow from a specific Task onwards
Verify Workflow execution in Informatica PowerCenter Workflow Monitor
The following provides to non-Informatica PowerCenter Consultants with an Introduction on how to verify that a Workflow, which was started via the Universal Task for Informatica PowerCenter, has been successfully executed in PC.
How to Look Up a Workflow Instance in PC
- Log-in to the Informatica PowerCenter Workflow Monitor.
- Select your Workflow.
Browse to your Workflowname. In the following example, the Workflow is named: wf_newcustomer. On the right side of the screen, you can see all executed instances including their status; for example, Succeeded. - Verify the Workflow Log
Right-clicking on the workflow will allow you to Get the Workflow Log.Note: The same Workflow log information is also available in the Universal Task Output.
- Verify the Workflow Log in Universal Automation Center
All Log Information shown in the Informatica PowerCenter Workflow Monitor also is available in the Universal Controller Web-GUI in the Task Instance screen and Output.
The following screenshot shows the Task Instance Screen:
The following screen shows the Log file in the Task Instance Output Screen: